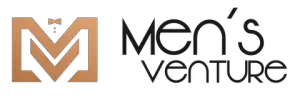Organizing email in Outlook is important for reducing unnecessary clutter and ensuring that important messages stand out in your Inbox. Efficient email organization leads to increased productivity and helps users stay on top of their communication, ultimately saving time and reducing stress.
By utilizing folders, rules, and categories in Outlook, users can effectively sort and prioritize their emails, making it easier to find and manage important messages. This allows for a streamlined and organized email system, ensuring that nothing falls through the cracks and important tasks are not overlooked.
Additionally, utilizing features such as the Focused Inbox and Conversation View can further enhance email organization in Outlook.
Check out this Youtube video: Learn how to efficiently organize your emails in Outlook with helpful tips and tricks in this informative tutorial.
Setting Up Outlook for Efficient Email Organization
Customizing the Outlook interface
To customize the Outlook interface, click on “View,” then “Change View,” and select “Manage Views.” Create a new view by entering a name and choosing the type of view that suits your preferences.
Setting up folders and subfolders
Creating new folders and subfolders in Outlook is simple. Right-click on the parent folder where you want the subfolder to reside and select “New Folder.” Type the name of the subfolder and click “OK” to create it.
Utilizing filters and rules for automated email sorting
Automating email sorting in Outlook is efficient. You can set up filters to categorize incoming emails based on various criteria such as sender, subject, and keywords.
Additionally, you can use rules to stay organized, up to date, and create custom rules tailored to your specific needs.
Creating a System for Organizing Emails
Developing a personalized email management system is crucial for efficient email organization. By creating custom folders based on your specific needs, such as “Work Projects,” “Personal,” or “Travel,” you can easily sort and locate emails without sifting through a cluttered inbox.
Utilizing automated filters to direct incoming emails to the appropriate folders can streamline this process even further.
Establishing priority levels for emails helps in managing time-sensitive communication effectively. By categorizing emails as high, medium, or low priority, you can quickly identify and address urgent messages without getting lost in a sea of less crucial correspondence.
This approach ensures that important emails receive prompt attention while allowing you to allocate your time efficiently.
Using categories and color-coding for better organization provides a visual cue for identifying and sorting emails. For example, you can categorize emails by project, client, or urgency, and assign distinct colors to each category.
This visual distinction facilitates quick identification and retrieval of specific types of emails, enhancing overall email management.
| Category | Color |
|---|---|
| Work Projects | Blue |
| Personal | Green |
| Travel | Yellow |
This table illustrates how color-coding can be implemented to streamline email organization based on different categories.
By developing a personalized email management system, establishing priority levels, and using categories and color-coding, Outlook users can significantly enhance their email organization and efficiency.
Remember that organization leads to productivity, and productivity leads to success!
Let’s make email organization great again!
Utilizing Flags and Tags
Importance of flags and tags in email organization
Flags and tags play a crucial role in email organization by helping users prioritize and categorize their emails effectively. They provide a visual and organizational system to manage incoming emails, ensuring that important messages are easily identified and addressed promptly.
By utilizing flags and tags, users can streamline their inbox, reduce clutter, and improve productivity by focusing on the most critical emails first. In addition, flags and tags serve as visual reminders and aids in quickly locating specific emails when needed.
How to effectively use flags and tags to categorize emails
To effectively use flags and tags to categorize emails, it’s essential to establish a consistent and intuitive labeling system. Users can create tags based on different categories such as projects, priorities, locations, time requirements, and specific types of emails.
By assigning appropriate tags to incoming emails, users can quickly sort and locate messages based on their unique criteria. Furthermore, flags can be used to mark emails for follow-up or action, ensuring that important tasks do not get overlooked.
By leveraging flags and tags strategically, users can maintain a well-organized inbox tailored to their specific needs.
Setting reminders and follow-up tasks using flags and tags
Setting reminders and follow-up tasks using flags and tags is a powerful way to stay on top of important emails and commitments. By flagging emails for follow-up and assigning specific reminders, users can ensure that critical tasks and communications are not forgotten.
This proactive approach to email management helps individuals effectively prioritize and address time-sensitive matters. Additionally, by utilizing color-coded categories and visual cues, users can easily identify and manage their follow-up tasks, ultimately leading to improved efficiency and better email organization.
| Example Categories |
|---|
| Project-based tags |
| Priority tags |
| Location-based tags |
| Time-required tags |
| Type-specific tags |
| Frequency tags |
| Status tags |
| Energy level needed tags |
Remember, organizing your email effectively through flags and tags can significantly enhance your productivity and help you stay on top of your tasks and communications. By incorporating these practical strategies into your email management routine, you can streamline your workflow and ensure that nothing falls through the cracks.
Folder Structure Best Practices
Organizing folders based on function or project
To organize folders effectively in Outlook, it’s crucial to categorize them based on their function or specific projects. For instance, you can create separate folders for different departments, clients, or ongoing projects.
By doing so, you can easily locate and manage emails pertaining to each category without sifting through a cluttered inbox.
Naming conventions for folders and subfolders
When it comes to naming conventions for folders and subfolders, it’s best to use clear and descriptive labels. Avoid generic names and opt for specific terms that accurately represent the content within each folder. For example, rather than naming a folder “Client Correspondence,” you could use “ClientNameCorrespondenceMMYYYY” format to include client details and the month and year for better organization.
Implementing a system for archiving old emails
Implementing a system for archiving old emails is essential for maintaining a clutter-free inbox. Consider setting up an archive folder structure with categories based on the age or relevance of emails. For instance, you can create subfolders such as “ArchivesYearwise” or “ArchivesQuarterly” to systematically store and retrieve older emails as needed. Regularly reviewing and archiving emails helps to declutter the primary inbox and enhance overall productivity.
| Folder Structure Best Practices |
|---|
| Organize folders based on function or project |
| Use clear and descriptive naming conventions |
| Implementing a systematic approach for archiving old emails |
Sorting and Filtering Emails
Utilizing advanced search and filtering options
To utilize advanced search and filtering options in Outlook, navigate to the Search bar and click on the filter button to access advanced search features. You can refine your search by specifying sender, subject, or other relevant criteria to narrow down your search results effectively.
Creating and saving custom search filters
For creating and saving custom search filters, you can use the “Create a custom Search Folder” option in Outlook. This allows you to define specific criteria for filtering emails and save it for future use.
By specifying folders and search parameters, you can tailor the filter to match your unique email organization needs.
Using search folders for quick access to specific emails
To access specific emails quickly, you can utilize search folders in Outlook. These folders allow you to categorize and sort emails based on specific criteria, providing a convenient way to access relevant emails without scrolling through your entire inbox.
By creating search folders for unread mail, flagged messages, or emails from specific senders, you can streamline your email management process effectively.
Managing Email Attachments
Organizing attachments within Outlook
In Outlook, you can organize email attachments by using folders to categorize and store specific types of attachments. This allows for easy retrieval and management of important documents and files.
Additionally, you can utilize the search function within Outlook to quickly locate specific attachments based on key terms or file names.
Best practices for storing and managing email attachments
When it comes to storing and managing email attachments, it’s best to create a systematic folder structure within Outlook. This structure can include folders for different categories of attachments, such as “Work Projects,” “Personal Documents,” or “Financial Records.” By categorizing attachments in this manner, you can easily access and manage your files.
Tips for reducing the clutter caused by attachments
To minimize clutter caused by attachments in Outlook, consider regularly archiving and deleting old email attachments that are no longer needed. Additionally, taking advantage of cloud storage services like Google Drive or Dropbox to share large files instead of attaching them directly to emails can help reduce the amount of clutter in your inbox.
Arranging Emails by Date, Sender, and Subject
Sorting emails by date to prioritize responses
To prioritize responses, sort your emails by date in Outlook by clicking on the “Date” column header. This will arrange your emails from the oldest to the newest, allowing you to focus on addressing the older emails first and then moving on to the more recent ones.
Organizing emails by sender for better communication management
For better communication management, organize your emails by sender in Outlook by clicking on the “From” column header. This will group all emails from the same sender together, making it easier to track and manage communication with specific contacts or organizations.
Grouping similar emails together by subject
To group similar emails together by subject in Outlook, you can use the “Show as Conversations” feature. This will organize emails with the same subject line into threaded conversations, allowing you to view and manage related emails together seamlessly.
Utilizing the Calendar and Tasks for Email Management
Integrating email with the Outlook calendar
To integrate email with the Outlook calendar, go to the navigation bar and click on “Calendar.” Then, click on “Home” and select “E-mail Calendar.” Specify the date range for the calendar and send it in an email message to seamlessly integrate emails with the Outlook calendar.
Setting up tasks and to-do lists within Outlook
To set up tasks and to-do lists within Outlook, simply hover over the “Tasks” icon in Outlook to see your to-do list. Select any task to open it and add a subject, date, and priority.
You can also set reminders for your tasks to stay organized efficiently.
Syncing emails with calendar events and tasks
To sync emails with calendar events and tasks, use the “Connected Accounts” feature in Outlook to integrate Microsoft To-Do. Enter your credentials for Microsoft To-Do, and you’ll be able to sync your tasks with your Outlook calendar seamlessly.
| Creating Calendar Events and Tasks in Outlook | Main Feature |
|---|---|
| E-mail Calendar | Integrate the Outlook calendar with email by specifying the date range for the calendar and sending it in an email message. |
| Tasks and To-Do Lists | Set up tasks and to-do lists by adding subjects, dates, and priorities, along with the option to set reminders for efficient organization. |
| Syncing Emails with Events and Tasks | Sync emails with calendar events and tasks by connecting accounts and integrating Microsoft To-Do to seamlessly sync tasks with the Outlook calendar. |
Managing Junk and Clutter
Implementing strategies to reduce junk and clutter in the inbox
- To reduce inbox clutter, consider using filters to automatically categorize and sort incoming emails.
- Another strategy is to regularly unsubscribe from newsletters or promotional emails that no longer interest you.
- Create folders or labels to organize emails by category, making it easier to find specific emails when needed.
Customizing junk email settings
- Customize junk email settings by setting up rules to automatically filter out unwanted emails.
- Take advantage of Outlook’s “Blocked Senders” feature to prevent spam messages from entering your inbox.
- Use the Junk Email filter feature in Outlook to adjust the level of aggressiveness in marking emails as junk.
Using Clutter feature to automatically organize low-priority emails
- Activate the Clutter feature in Outlook to automatically sort low-priority emails into a separate folder.
- Utilize Clutter to save time by highlighting important messages while organizing less urgent emails.
- Optimize Clutter settings to tailor its performance to your specific email habits and preferences.
| Strategies to Reduce Junk and Clutter | Customizing Junk Email Settings | Using Clutter Feature to Organize Low-Priority Emails |
|---|---|---|
| 1. Use filters to categorize emails | 1. Set up rules and filters | 1. Activate Clutter to sort low-priority emails |
| 2. Regularly unsubscribe from newsletters | 2. Utilize “Blocked Senders” feature | 2. Customize Clutter settings for personalized organization |
| 3. Create folders or labels for better organization | 3. Adjust Junk Email filter level | 3. Highlight important messages while organizing less urgent emails |
Let’s declutter those inboxes and take control of our email management!
Accessing Outlook on Different Devices
Syncing email organization across multiple devices
To sync your email organization across multiple devices in Outlook, you can simply create an account on each device using the same credentials as your main Outlook account. Then, in the Outlook settings, add a new account and enter your login information.
You can choose what data to sync, such as emails, contacts, events, or tasks, and then click ‘Sync’ or ‘Apply’ to start the synchronization process.
Tips for maintaining consistent email organization on mobile devices
When it comes to maintaining consistent email organization on mobile devices, it’s essential to utilize the same email management principles as on desktop. Utilize features like sorting emails by priority, creating automatic rules, assigning colored categories, and regularly reviewing your calendar and tasks.
Additionally, practicing good judgment when sending messages and following the best practices for Outlook can significantly contribute to maintaining consistent email organization.
Utilizing Outlook web access for remote email management
To utilize Outlook web access for remote email management, you can open a web browser and type the Outlook Web App address in the address bar. This allows you to access your Outlook email remotely, particularly useful when working from home or when away from your primary work device.
Outlook web access provides the flexibility to manage your email seamlessly from any location with internet access, ensuring continuous productivity and communication with colleagues and clients.
| Syncing Email Organization | Tips for Mobile Devices | Utilizing Outlook Web Access |
|---|---|---|
| Create accounts on each device using the same credentials. | Maintain consistent organization by sorting emails, creating rules, and reviewing tasks. | Access Outlook remotely by using the Outlook Web App address. |
Remember, with Outlook being at your fingertips on various devices, maintaining email organization becomes more accessible, allowing for seamless communication and productivity across your personal and professional spheres.
Maintaining Email Organization
Regularly reviewing and refining the email organization system is essential for keeping things in order. Set aside dedicated time each week to go through unread emails, move important messages to specific folders, and delete or archive unnecessary ones.
By consistently reviewing the organization system, you can ensure that your inbox remains clutter-free and manageable.
Tips for staying consistent with email organization include creating a folder structure that aligns with your workflow, categorizing each email into the relevant folders, and regularly updating your contacts. These practices can contribute to a well-organized inbox, making it easier to locate specific emails and preventing any mishaps such as sending emails to outdated contacts.
Furthermore, it’s important to be ruthless about which emails remain in your inbox for immediate action, promoting a more organized and focused approach to email management.
Dealing with email overload and maintaining organization amidst high volume can be challenging. To mitigate this, designate specific times to check and respond to emails, establish communication rules within your team, and clear out your inbox regularly.
Implementing inbox filters, setting up labels, and delegating tasks effectively can also help streamline the management of a high volume of emails, making the process more manageable and less overwhelming.
Collaborating with Colleagues on Email Organization
Best practices for sharing a common email organization system
Collaborating with colleagues on email organization requires establishing clear guidelines for email management. Set up a shared mailbox with practices such as labeling emails, recording processes, and creating systems of accountability.
Utilize Outlook’s collaborative features to assign emails to specific team members, set email statuses, and share files for streamlined communication.
Collaboration tools within Outlook for team email organization
Outlook offers several powerful add-ins to enhance collaboration and streamline team email organization. Consider using tools like Boomerang for filtering your inbox, DocuSign for digitally signing documents, and Google Meet Add-In for video meetings.
These tools empower teams to optimize their email organization, focus on important communication, and accomplish tasks efficiently.
Streamlining communication and coordination through organized emails
To streamline communication and coordination, utilize a collaboration inbox within Outlook to centralize team email communications. Clear and explicit role assignment, improved communication tools, and integration with other communication platforms help keep team communication concise and effective.
Additionally, organizing messages and files, as well as leveraging wikis and co-creating documents, further streamline team communications and coordination.
I hope you found this informative and actionable. Embracing these email organization best practices and leveraging Outlook’s collaboration tools can significantly improve team productivity and communication efficiency.
If you have any further inquiries, feel free to reach out!
Troubleshooting Common Email Organization Issues
Addressing common challenges with email organization
Email organization can be challenging, especially with the influx of emails that are often unclear or ambiguous. To address this, it’s crucial to establish clear communication protocols within your organization, encouraging senders to be concise and specific in their messages.
One way to overcome this challenge is by setting communication standards and providing guidelines on how to structure emails effectively.
Strategies for overcoming email overload
Email overload can be overwhelming, impacting productivity and causing stress. A practical strategy to combat this is by implementing strict email management practices such as setting designated times for checking and responding to emails.
Additionally, utilizing filters and labels to prioritize and categorize incoming messages can significantly reduce email overload and streamline your inbox.
Troubleshooting technical issues related to email organization in Outlook
When facing technical issues with email organization in Outlook, it’s essential to conduct thorough troubleshooting. First, check the user’s internet connection and the Exchange Server logs for any errors.
Additionally, ensure that the Outlook profile is correctly set up and review the email filters to identify any automatic sorting issues. In cases of persistent performance problems, consider seeking professional IT support to diagnose and resolve underlying technical issues effectively.
| Potential Issue | Troubleshooting Steps |
|---|---|
| Slow performance | Check for background processes and system updates. |
| Email sync issues | Verify server settings and update email client. |
| Difficulty accessing Outlook.com | Check server status and internet connectivity. |
Remember, a well-organized email system is essential for efficient communication and productivity in the digital age. Addressing common challenges, implementing effective strategies, and conducting thorough troubleshooting will ensure a smoother and more efficient email management experience within the Outlook platform.
Security and Privacy Considerations in Email Organization
Protecting sensitive information within organized emails
To protect sensitive information within organized emails, always ensure to use encryption for confidential content. Additionally, implement access controls to restrict unauthorized users from viewing sensitive data.
Best practices for securing email communication
When securing email communication, use strong passwords and enable two-factor authentication for an added layer of security. Regularly train employees on identifying and handling potential security threats to minimize the risk of data breaches.
Privacy considerations when organizing emails in Outlook
When organizing emails in Outlook, consider using the Focused Inbox feature to prioritize important emails and avoid clutter. Additionally, utilize automatic rules to filter unwanted emails and ensure that personal and confidential emails are marked with the appropriate sensitivity levels.
| Best Practice | Description |
|---|---|
| Strong passwords and 2FA | Implement strong passwords and two-factor authentication for enhanced security. |
| Encryption | Use encryption to safeguard sensitive information within emails. |
| Employee training | Regularly train employees on identifying and handling security threats. |
| Focused Inbox | Utilize the Focused Inbox feature to prioritize important emails. |
| Automatic rules | Implement automatic rules to filter and organize emails efficiently. |
Staying Productive with Efficient Email Organization
Improving productivity through streamlined email organization
To boost productivity through streamlined email organization, start by prioritizing and filtering incoming emails into categories or tags within Outlook. By creating a system to sort and label emails, you can ensure that important messages are readily accessible, allowing you to focus on critical tasks without getting sidetracked by email clutter.
To improve email organization further, implement a sorting system that separates must-answer emails from lower-priority messages. For instance, creating a dedicated folder for urgent emails enables you to concentrate on high-impact communications efficiently.
Another effective strategy for enhancing productivity is leveraging Outlook’s automatic organization features, such as inbox rules and filters. These tools empower you to automatically categorize and sort incoming emails, streamlining your email management process and freeing up valuable time for essential work responsibilities.
To illustrate, setting up inbox rules to route newsletters or promotional emails directly to designated folders can help declutter your inbox, ensuring that your focus remains on crucial communications.
| Prioritization Technique | Description |
|---|---|
| Grouping and Filtering | Categorize and tag emails to streamline accessibility |
| Must-answer Email Folder | Create a dedicated folder for urgent emails to focus on high-impact communications |
| Automatic Organization Features | Utilize inbox rules and filters to automatically categorize and sort incoming emails |
| Inbox Decluttering | Set up rules to move non-critical emails to specific folders, ensuring focus on essential communications |
By implementing these proactive strategies within Outlook, you can effectively streamline email organization, enhance productivity, and allocate more time and energy to your core tasks and objectives.
Tips for managing time effectively using organized emails
When it comes to managing time effectively using organized emails, establishing specific time slots for reading and responding to emails is crucial. Avoid the common pitfall of constantly checking your inbox throughout the day, as this can lead to distractions and reduced productivity.
For instance, setting aside designated periods during the workday to address emails promotes focused attention on communication tasks while safeguarding valuable time for deep, uninterrupted work.
In addition, leveraging Microsoft’s To Do task management tool can be immensely beneficial for organizing daily tasks across all your devices. By creating and managing tasks efficiently, you can integrate email management seamlessly into your overall productivity workflow, leading to enhanced time management and optimized work performance.
| Time Management Tip | Description |
|---|---|
| Set Specific Email Response Times | Allocate dedicated time slots for addressing emails to avoid distractions and maintain focus on essential workload |
| Utilize Task Management Tools | Leverage Microsoft’s To Do for seamless integration of daily tasks with email management, enhancing overall time management |
| Establish a Strategic Approach | Develop a strategic approach to balance email-related activities with core tasks, maximizing productivity and time utilization in the workplace |
By implementing these effective time management tips, you can harness the power of organized emails to optimize your daily schedule and achieve peak productivity levels in your professional endeavors.
Utilizing Outlook features to enhance productivity
To maximize productivity using Outlook, make use of the Quick Steps feature to automate repetitive email actions, such as forwarding messages to specific contacts or moving emails to designated folders.
By creating custom Quick Steps tailored to your unique email management needs, you can streamline routine tasks, saving valuable time and effort in your daily communications.
Furthermore, take advantage of the Focused Inbox functionality in Outlook to automatically sort important emails into a dedicated folder, minimizing distractions caused by irrelevant messages and enabling you to focus on high-priority communications without unnecessary interruptions.
| Outlook Feature | Description |
|---|---|
| Quick Steps Automation | Create personalized Quick Steps to automate repetitive email tasks, saving time and effort |
| Focused Inbox Functionality | Leverage Focused Inbox to streamline access to critical emails and minimize distractions |
By harnessing these advanced Outlook features, you can significantly enhance your email management process, eliminate unnecessary manual effort, and elevate your overall productivity in the workplace.
Recommended Amazon Products for Organizing Email in Outlook
Here’s a curated list of products that can help you achieve efficient email organization with ease. These recommendations are based on functionality, price, and reviews.
Ring Alarm 8-Piece Kit
The Ring Alarm 8-Piece Kit is highly recommended for setting up a comprehensive security system in your home. It includes a base station, keypad, range extender, motion detector, and contact sensors for doors or windows.
The system is easy to install and integrates seamlessly with the Ring app for convenient monitoring and control.
Pros and Cons of Ring Alarm 8-Piece Kit
| Pros | Cons |
|---|---|
| Easy to install and set up | May require additional subscription for advanced features |
| Integrates with the Ring app | Some users reported connectivity issues |
| Comprehensive home security solution | Limited customization options |
AmazonBasics Mesh Desk Organizer
The AmazonBasics Mesh Desk Organizer is a practical solution for creating a system to organize office supplies, files, and essential documents. The multi-functional design includes multiple compartments for different items, helping to keep your workspace tidy and efficient.
Pros and Cons of AmazonBasics Mesh Desk Organizer
| Pros | Cons |
|---|---|
| Sturdy and versatile design | Size may be too large for compact workspaces |
| Multiple compartments for organization | Limited color options |
| Affordable and practical | Mesh design may not suit all aesthetics |
Brother P-touch, PTD210 Label Maker
The Brother P-touch, PTD210 Label Maker is a versatile tool for creating custom labels to organize files, folders, and various items. It offers a wide range of font styles, frames, and symbols for creative label designs, enhancing the overall organization of your space.
Pros and Cons of Brother P-touch, PTD210 Label Maker
| Pros | Cons |
|---|---|
| Easy to use and customize labels | Requires additional label tape purchase |
| Compact and portable design | Limited connectivity options for digital use |
| Durable labels for long-term use | Label tape may jam in the machine occasionally |
Top Recommended Product for Organizing Email in Outlook
If you’re looking for the best solution for efficient email organization, we highly recommend the Ring Alarm 8-Piece Kit. It provides a comprehensive home security solution, easy installation, and seamless integration with the Ring app for convenient monitoring and control.
Ready to improve your email organization system? Check out the Ring Alarm 8-Piece Kit today for the best results!


Conclusion
Organizing emails in Outlook can greatly improve productivity and efficiency. By creating folders and subfolders, users can categorize and store emails based on specific criteria, making it easier to locate and manage important messages.
Additionally, utilizing the flagging and categorizing features can help prioritize emails and visually distinguish between different types of messages.
Furthermore, organizing emails in Outlook can also streamline communication and collaboration within a team or organization. By adopting a systematic approach to email organization, individuals can ensure that important messages are not overlooked and can be easily shared with relevant team members.
This can ultimately lead to better teamwork and more effective project management.
The process of organizing email in Outlook is a valuable skill that can have a significant impact on an individual’s daily workflow. With the ability to customize folders, flags, and categories, users can tailor their email management system to suit their specific needs, leading to a more organized and productive work environment.