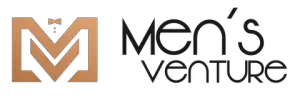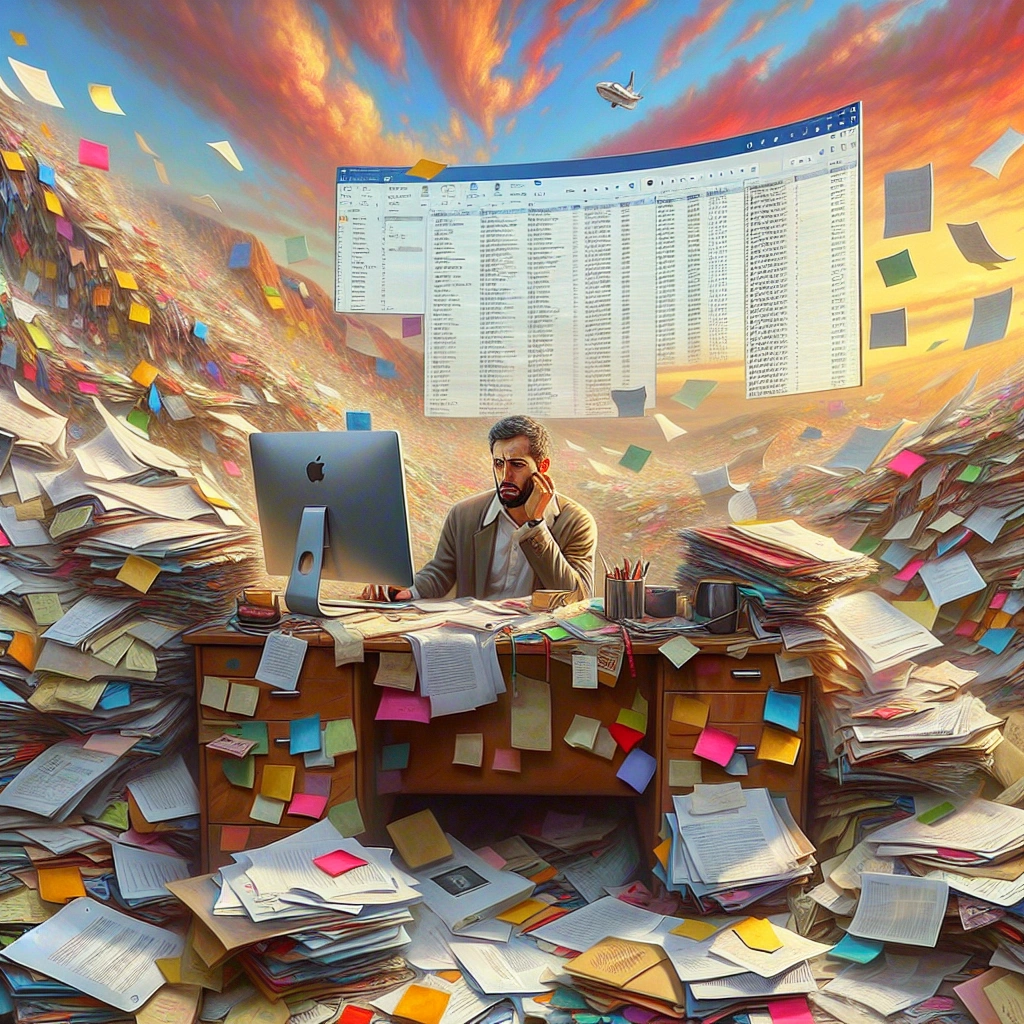Organizing attachments within Outlook 365 is important for reducing clutter in your inbox and ensuring that important items are easily accessible. This article will provide tips and best practices for effectively managing attachments within Outlook 365 to increase productivity.
The content of this article will cover the best practices for organizing attachments, including creating rules, using the To-Do Bar, and utilizing categories and Quick Steps. By following these strategies, you can streamline your email management process and improve your overall productivity within Outlook 365.
Check out this Youtube video: Learn how to efficiently organize attachments within Outlook 365 and improve your productivity with Evolve 365’s insightful tips and tricks.
Understanding Outlook 365 Attachments
What are attachments in Outlook 365?
Attachments in Outlook 365 refer to files, documents, or links that are included with an email or calendar event. These attachments can be any additional material that supports the content of the message, such as images, documents, spreadsheets, or even links to external websites.
They are a vital component of communication as they allow users to share and receive relevant information in various formats.
Different types of attachments (documents, photos, links, etc.)
In Outlook 365, the types of attachments are diverse and include documents, such as Word files, PDFs, and Excel spreadsheets. Moreover, photos and images are commonly attached to emails or events to visually convey information.
Additionally, attachments can also consist of hyperlinks or URLs that redirect to external web content, providing easy access to online resources.
| Attachment Type | Description |
|---|---|
| Documents | Commonly used file types, such as Word documents, PDFs, Excel spreadsheets, and more. |
| Photos | Image files, such as JPEGs, PNGs, or GIFs, used to convey visual information. |
| Links | Hyperlinks or URLs leading to external web content, providing quick access to online resources. |
Remember, attachments play a crucial role in efficient communication and sharing important information within Outlook 365.
Benefits of Organizing Attachments
Improved productivity
Organizing email attachments within Outlook 365 can significantly boost productivity. By keeping attachments neatly categorized and readily accessible, employees can save time searching for important files, leading to more efficient work processes and increased output.
Easier access to important files
Properly organized attachments in Outlook 365 ensure that crucial files are easily retrievable when needed. This facilitates smoother workflow and prevents the frustration of hunting down essential documents, ultimately enhancing convenience and reducing stress for employees.
Streamlined communication
Efficient attachment organization in Outlook 365 facilitates streamlined communication by enabling quick access to relevant files during interactions. This ensures that information exchange is swift and seamless, promoting clearer and more effective communication among team members.
Best Practices for Organizing Attachments within Outlook 365
Creating folders for different types of attachments
Organizing attachments in Outlook 365 can be made more efficient by creating separate folders for distinct types of attachments. For instance, creating folders like “Reports,” “Invoices,” or “Receipts” can help categorize and store different attachments in a more structured manner.
This approach enables quick access to specific types of attachments and keeps the Inbox organized, reducing clutter.
Naming conventions for better organization
Implementing standardized naming conventions for attachments can significantly enhance organization within Outlook 365. Using clear and descriptive file names that indicate the content or purpose of the attachment aids in quick identification and retrieval. For example, naming an attachment “MonthlyReportFinancials” provides a clear understanding of the content, making it easier to manage and locate when needed.
| Creating folders | Naming conventions |
|---|---|
| Reports | MonthlyReportFinancials |
| Invoices | TaxInvoiceQ1_2023 |
| Receipts | Reimbursement_Receipts |
By adhering to these best practices, users can streamline their Outlook experience, saving time and reducing the stress associated with a cluttered Inbox.
How to organize attachments within outlook 365
Step-by-step guide to creating folders
To create a folder in Outlook 365, start by clicking on the folder tab. Next, select “New Folder” from the drop-down menu.
Then, name the folder and choose the location where you would like to store it. Click “OK”, and you now have a new folder to organize your attachments efficiently.
Subfolder organization
Organizing subfolders within Outlook 365 is simple. First, navigate to the main folder where you want to create the subfolder.
Then, right-click on the main folder and select “New Folder” to create a subfolder within it. Name the subfolder and hit “Enter” to complete the process.
You can repeat these steps to create multiple levels of subfolders for better organization.
Utilizing the search function
Make the most of Outlook 365’s search function by using keywords related to the attachments you are looking for. Simply enter the keyword or file name in the search bar to quickly locate the desired attachment.
You can also use filters to narrow down your search results based on date, sender, or file type for enhanced efficiency.
Effective File Naming Techniques
Importance of file naming
File naming is crucial for maintaining an organized and easily navigable digital file system. By using a clear and consistent file naming protocol, individuals and teams can significantly reduce the occurrence of lost files and enhance overall productivity.
A well-thought-out file naming convention enables swift identification and retrieval of files, ensuring that valuable time is not wasted searching for misplaced documents, images, or videos.
Best practices for naming attachments
Best practices for naming attachments entail using descriptive and concise names that accurately reflect the content of the attachment. It is essential to adopt unique and consistently structured file names to avoid confusion and aid in efficient file management.
Additionally, incorporating keywords relevant to the attachment’s content can further enhance searchability and retrieval. By adhering to these best practices, individuals can significantly streamline their file organization and retrieval processes, leading to increased productivity and reduced frustration.
Integrating OneDrive for Attachment Storage
Linking OneDrive with Outlook 365 is a seamless process, allowing you to efficiently manage your attachments directly from your email platform. By integrating OneDrive with Outlook 365, you can easily save and access email attachments in your OneDrive folder, ensuring better organization and accessibility.
Benefits of using OneDrive for attachment organization
The benefits of utilizing OneDrive for attachment organization are immense. Firstly, it provides a centralized location for all your important attachments, making it easier to locate and share files.
Additionally, OneDrive offers extensive storage capabilities, enabling you to efficiently manage and store a large volume of attachments without impacting your email storage limits. Furthermore, OneDrive enhances collaboration by allowing seamless sharing and access to attachments, fostering productivity and teamwork within your organization.
Automating Attachment Organization
Using rules to automatically move attachments to specific folders
To automate the organization of attachments within Outlook 365, you can set up rules to automatically move attachments to specific folders based on certain conditions. Simply click on the Home tab, select Rules, and then Create Rule.
In the Create Rule dialog box, choose the conditions that trigger the rule, such as emails from a specific sender or with certain keywords. Then, choose the action to be taken when the rule is triggered, such as moving the email to a specific folder.
Setting up auto-archive for older attachments
Another way to automate attachment organization within Outlook 365 is by setting up auto-archive for older attachments. You can archive items manually by going to the File tab, clicking Cleanup Tools, and then selecting Archive.
Additionally, you can set up auto-archive to run at specified intervals. Go to the File tab, click Options, then Advanced, and click AutoArchive Settings.
From there, you can specify how often to run AutoArchive and choose other options such as deleting old items instead of archiving them.
Tips for Managing Email Attachments
Effective ways to handle multiple attachments
When dealing with multiple attachments in Outlook 365, create a separate folder for each specific type of attachment. This way, you can easily locate and manage the attachments without cluttering your inbox.
Another effective way is to use a comprehensive file naming convention, including details like date, sender, and subject, to quickly identify the content of each attachment.
Strategies for dealing with oversized attachments
To handle oversized attachments, encourage senders to use file compression software like WinRAR or 7-Zip to reduce the overall file size before sending. Additionally, consider using cloud storage services like Google Drive or Dropbox to share large files through links rather than attaching them directly to emails.
This approach not only saves space in your inbox but also ensures faster transmission of files.
Securing Attachments in Outlook 365
Overview of security features within Outlook 365
When it comes to securing attachments in Outlook 365, Microsoft has implemented robust security features to safeguard users’ data. These include Advanced Threat Protection, Safe Attachments in Microsoft Defender for Office 365, Safe Links, Sensitivity labels, and Data Loss Prevention.
These features work cohesively to protect email attachments from malware, phishing attempts, and unauthorized access.
Best practices for securing sensitive attachments
To ensure the utmost security for sensitive attachments, it is essential to adhere to best practices within Outlook 365. Implementing multi-factor authentication, using preset security configurations, defining Safe Attachments policies, and leveraging sensitivity labels are paramount. Effective user training on recognizing phishing attempts and malicious attachments also significantly contributes to enhancing attachment security.
| Security Feature | Description |
|---|---|
| Advanced Threat Protection | Offers comprehensive protection against sophisticated attacks and provides detailed reporting on detected threats. |
| Safe Attachments in Microsoft Defender | Utilizes a virtual environment to check attachments in email messages before delivering them to recipients. |
| Sensitivity labels | Enables the classification and protection of sensitive information, preventing unauthorized access. |
| Multi-factor authentication | Provides an additional layer of security by requiring users to verify their identity through multiple methods. |
| Safe Attachments policies | Define policies to protect your organization from malicious files in emails, enhancing overall attachment security. |
These measures collectively contribute to reinforcing the security posture within Outlook 365 and safeguarding sensitive attachments from potential security breaches.
Enhancing Collaboration with Shared Attachments
Collaborating using Outlook 365 is a breeze with its robust attachment sharing capabilities. You can easily share files and folders within the Outlook ecosystem, providing seamless access to important documents.
By leveraging the advanced sharing features in Outlook 365, you can streamline collaboration and ensure that all team members have access to the necessary resources.
How to share attachments within Outlook 365
Sharing attachments within Outlook 365 is a simple process. With just a few clicks, you can select the file or folder you want to share and initiate the sharing process.
Utilize the built-in options to customize the permissions for the shared link, allowing you to control who can view or edit the attachments. Once you’ve set the permissions, simply send or copy the shared link to the intended recipients, enabling them to access the shared attachments effortlessly.
Collaboration best practices with shared attachments
When collaborating with shared attachments, it’s essential to establish clear guidelines for file access and editing permissions. By managing access to files and designating their confidentiality and security, you can ensure that sensitive information remains protected.
Implementing file versioning and tracking changes enhances transparency and accountability within the collaboration process, enabling team members to stay updated on the latest developments.
| Best Practices for Collaboration |
|---|
| 1. Share files effectively |
| 2. Manage access to files securely |
| 3. Designate file confidentiality and security |
| 4. Track changes for transparency |
Integrating 3rd Party Applications for Attachment Organization
Overview of compatible applications
When it comes to integrating third-party applications for attachment organization within Outlook 365, there are several compatible applications that can seamlessly work with this email platform. Some of these applications include Dropbox, OneDrive, Google Drive, and Box.
These applications provide users with the flexibility to manage their attachments within Outlook 365 while taking advantage of the robust features offered by these external platforms.
Benefits of using 3rd party apps for attachment management
The use of third-party apps for attachment management in Outlook 365 offers a multitude of benefits. These apps provide additional storage solutions, allowing users to store large attachments outside of their mailbox, leading to enhanced mailbox performance.
Moreover, these applications facilitate easy sharing and collaboration on attachments, improving overall productivity in handling email data. Additionally, they offer advanced security features to safeguard attachments, providing users with peace of mind regarding their data integrity.
Overcoming Common Challenges
Dealing with attachment overload
Dealing with attachment overload can be overwhelming, especially when your downloads folder becomes a chaotic jumble of files. To overcome this, create a structured folder system within Outlook 365. Categorize your attachments into folders such as “Work”, “Personal”, “Receipts”, or “Invoices” for easy access and organization.
Tips for organizing attachments efficiently
To organize attachments efficiently, make use of Outlook’s search and filter functions to locate specific attachments quickly. Additionally, consider using third-party organizational tools such as Sanebox for handling email attachments effectively.
This can streamline your workflow and save valuable time spent sifting through a sea of attachments.
The Future of Attachment Organization in Outlook 365
Potential updates and improvements
The potential updates and improvements for attachment organization within Outlook 365 include enhanced file management capabilities, such as the ability to categorize attachments by type, date, or sender, providing users with more efficient ways to locate and access their files. Moreover, the integration of AI-powered features that automatically suggest relevant folders for file storage based on previous user behavior could revolutionize the way attachments are organized.
Forecast of attachment management within Outlook 365
The forecast of attachment management within Outlook 365 indicates a shift towards more seamless integration with cloud-based storage solutions, offering enhanced accessibility and flexibility for users. Additionally, anticipations include the implementation of advanced security protocols to safeguard attachments and prevent unauthorized access, ensuring the protection of sensitive data.
Furthermore, the forecast also encompasses the potential for improved collaboration features, such as real-time co-authoring of attachments directly within Outlook, empowering users to work more effectively with their colleagues on shared documents.
| Potential Updates and Improvements | Forecast of Attachment Management |
|---|---|
| – Enhanced file management capabilities | – Seamless integration with cloud-based storage |
| – AI-powered features for automatic file categorization | – Advanced security protocols for attachment safeguarding |
| – Improved collaboration features | – Enhanced accessibility and flexibility for users |
Recommended Amazon Products for How to organize attachments within outlook 365
Here’s a curated list of products that can help you achieve efficient attachment organization within Outlook 365 with ease. These recommendations are based on functionality, price, and customer reviews.
Cable Matters 2-Pack Retractable USB Cable (Amazon Link: https://www.amazon.com/s?k=cable+matters+retractable+usb+cable)


A retractable USB cable is a great way to keep your attachments organized. It’s functional, affordable, and highly rated by customers.
Pros and Cons of Cable Matters 2-Pack Retractable USB Cable
| Pros | Cons |
|---|---|
| Retractable design for easy storage | Length may be too short for some users |
| Compatible with various devices | Not suitable for heavy duty use |
| Affordable price point |
AmazonBasics Expanding File Folder (Amazon Link: https://www.amazon.com/s?k=amazonbasics+expanding+file+folder)


An expanding file folder is perfect for organizing and storing different types of attachments within Outlook 365. This product offers great functionality at a reasonable price.
Pros and Cons of AmazonBasics Expanding File Folder
| Pros | Cons |
|---|---|
| Multiple pockets for organization | Some users may prefer a different color option |
| Durable material for long-term use | |
| Affordable and versatile |
Brother P-touch Label Maker (Amazon Link: https://www.amazon.com/s?k=brother+p-touch+label+maker)


A label maker is an essential tool for effective attachment organization. The Brother P-touch label maker is highly functional, easy to use, and has received excellent customer reviews.
Pros and Cons of Brother P-touch Label Maker
| Pros | Cons |
|---|---|
| User-friendly interface | Requires purchase of additional label tape |
| Customizable labels for specific attachments | |
| Portable and compact design |
Seagate Portable External Hard Drive (Amazon Link: https://www.amazon.com/s?k=seagate+portable+external+hard+drive)


For those who deal with a high volume of attachments, a portable external hard drive is an ideal solution for storage and organization. The Seagate Portable External Hard Drive offers ample storage space, reliable performance, and is well-regarded by customers.
Pros and Cons of Seagate Portable External Hard Drive
| Pros | Cons |
|---|---|
| Large storage capacity | May be a bit bulky for some users |
| Fast data transfer speeds | |
| Compatible with various devices |
Top Recommended Product for How to organize attachments within outlook 365
If you’re looking for the best solution for efficient attachment organization within Outlook 365, we highly recommend the Cable Matters 2-Pack Retractable USB Cable (https://www.amazon.com/s?k=cable+matters+retractable+usb+cable). Here’s why:


The Cable Matters 2-Pack Retractable USB Cable offers a practical solution for keeping attachments organized, and it has received positive feedback from customers. With its retractable design and compatibility with various devices, it is the top recommended product for efficient attachment organization within Outlook 365.
Ready to improve your attachment organization? Check out the Cable Matters 2-Pack Retractable USB Cable today for the best results!


Conclusion
Organizing attachments within Outlook 365 is crucial for efficiency and productivity. It helps in keeping your inbox clutter-free and makes it easier to locate important files when needed.
Importantly, taking the time to organize your attachments within Outlook 365 can save time and reduce stress in the long run. By implementing the tactics discussed in the article, you can streamline your workflow and improve your overall email management.
I encourage you to make use of the strategies outlined in this article to stay organized and maximize the benefits of Outlook 365. By maintaining a well-organized email system, you can boost productivity and save valuable time in the long run.